Pagina 1 su 1
L’avvio pulito del pc è importante per mantenere la sua efficienza e impedirne i rallentamenti.
Quando avvii il pc, vengono avviati diversi programmi e servizi in automatico, come ad esempio l’antivirus, i programmi relativi alla gestione del mouse, dell’audio, della stampante, dello scanner e tanti altri. Talvolta, tra questi, possiamo trovare alcuni programmi che, installandosi, hanno come impostazione predefinita quella di avviarsi in automatico all’accensione del pc quando invece possiamo benissimo avviarli premendo l’icona dal menù start o dal desktop nonostante questo non sia indispensabile come invece lo è l’antivirus.
Vediamo come disattivarli. Questa procedura è valida per qualsiasi versione di Windows.
Premi su start>tutti i programmi>esegui e digita msconfig (se hai Windows 8 o Windows 10 ti basta semplicemente scrivere msconfig nella barra di ricerca di fianco al pulsante start e ti esce “configurazione di sistema”).
Cliccaci e vai alla sezione avvio (se hai Windows 10 clicca in seguito su “apri gestione attività”) e disabilita tutti i programmi che non ritieni necessari che si avviino in automatico, tranne l’antivirus. Se dovessi trovarne qualcuno che non conosci, ti consiglio di fare una ricerca su internet per vedere di che programma si tratta, ed in seguito procedere con la disinstallazione e una scansione con l’antivirus nel caso in cui si dovesse trattare di qualcosa di nocivo per il computer. Talvolta infatti, può succedere che addentrandosi in siti poco affidabili o scaricando alcuni file vi possano installare automaticamente software a nostra insaputa, molto spesso giochi d’azzardo, altre volte, può succedere che la pagina principale di internet venga totalmente cambiata, quindi se all’inizio utilizzavi Google e all’improvviso ti ritrovi con un altro motore di ricerca, è molto probabile che vi sia un software dannoso nel tuo pc, chiamato in gergo informatico malware.
Un altro passo per mantenere un avvio pulito è la pulizia della cartella Prefetch. Questa cartella contiene dei piccoli file che Windows crea e utilizza per mantenere traccia dei programmi che vengono aperti più spesso dall’utente, in modo tale da velocizzare il loro processo di avvio andando a caricarli in anticipo. Spesso in questa cartella, vi possono risiedere tracce di programmi disinstallati che possono creare intoppi, rallentamenti ed errori, perciò è utile svuotarla periodicamente. Per fare ciò, vai su start>tutti i programmi>esegui e digita C:\windows\prefetch (se hai Windows 8 o Windows 10 ti basta semplicemente scrivere il percorso C:\windows\prefetch nella barra di ricerca di fianco al pulsante start) ed elimina tutti i file (compresa la cartella ReadyBoot che verrà ricreata al prossimo avvio), tranne layout.ini, file che si occupa di riorganizzare la posizione dei file sul disco fisso per velocizzarne l’avvio. Se dovessi cancellarlo per errore, non temere, si ripristinerà al riavvio, se ciò non dovesse succedere vai su start>esegui e digita cmd.exe. Successivamente ti apparirà una finestra con lo sfondo nero su cui dovrai scrivere tutto di seguito: rundll32.exe advapi32.dll,ProcessIdleTasks e premere invio.
Ultimo passo che consiglio di effettuare è una pulizia completa del disco fisso da file obsoleti, come cronologia di internet e altri file contenenti nel cestino. Per fare ciò, esistono tantissimi programmi gratuiti (come Ccleaner) e a pagamento, ma per comodità, spiegherò la procedura già integrata sul sistema Windows. Vai su start> computer oppure digita sulla barra di ricerca di fianco a start “computer” e clicca su “questo pc” se hai Windows 8 o Windows 10. Clicca col il pulsante destro sul disco fisso C: e vai su proprietà, e successivamente su “pulizia disco”. Seleziona tutti i file controllando prima accuratamente che dentro al cestino non abbia file da ripristinare, ed in seguito procedere con la pulizia premendo su “Ok”. La procedura potrà richiedere un po’ di tempo a seconda della quantità di spazio da liberare.
Chiara C.

















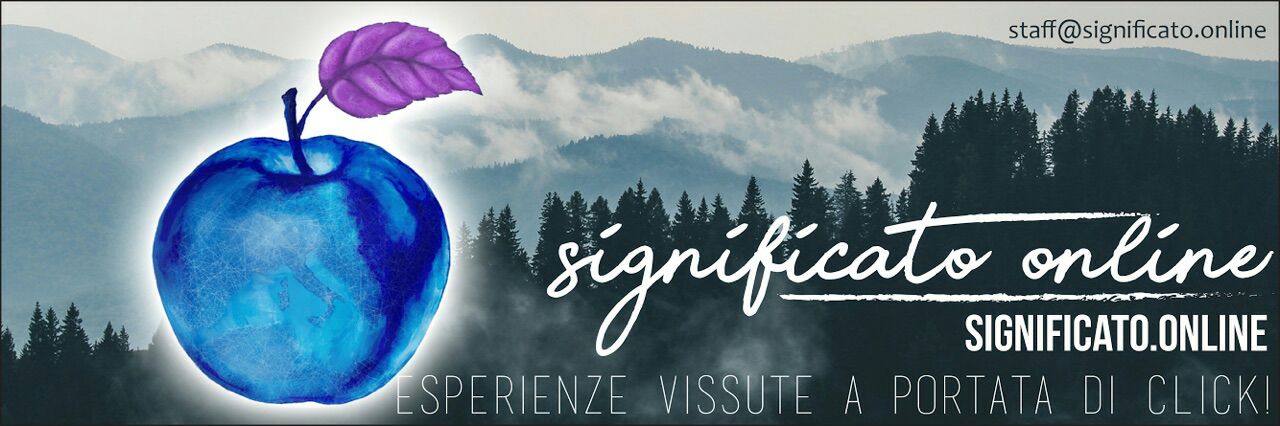







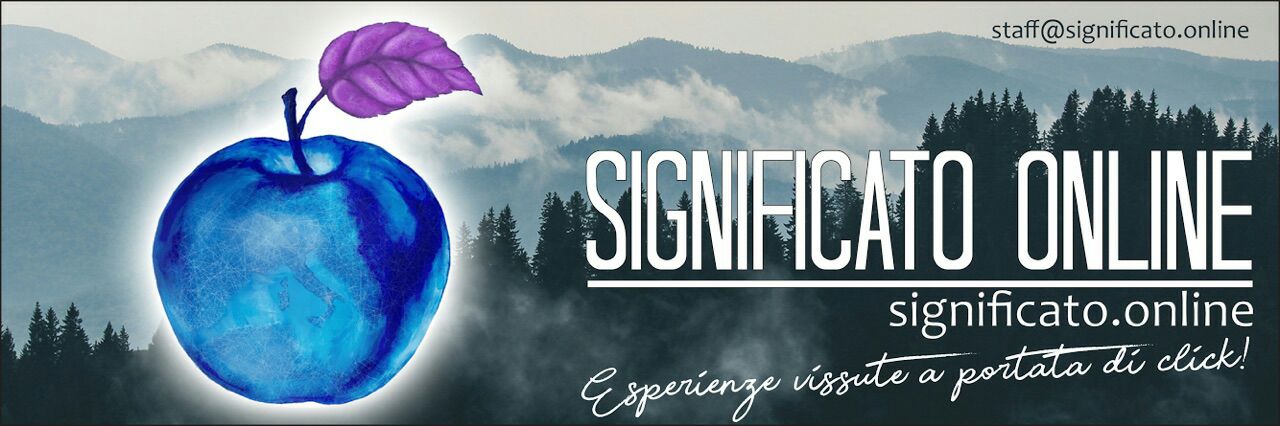






semplice, chiaro ed efficace. Grazie!!!
Ho fatto tutto quello che è scritto in questo articolo e il mio PC ora è più veloce!! Grazie Chiara!
Bellissimo! Msconfig è sul desktop da anni, ma altre cose non le sapevo. Grazie della dritta
La mia salvatrice auahuah grazie tesoro spiegato benissimo, sono riuscita pure io a farlo 😀 <3
Grazie tesoro molto utile e spiegato benissimo come sempre sai fare tu <3
Utilissimo e sono riuscita a metterlo in atto anche io che non vado troppo d’accordo con la tecnologia. Grazie infinite 🙂
Grazie, molto utile!
Utilissimo! In effetti ne avevo bisogno, non me ne intendo molto e usando molto il pc, scaricando spesso file ecc. stava funzionando più lentamente.