Pagina 1 su 7
Ritengo sia importante sapersi gestire il proprio PC. Come per qualsiasi altro strumento di uso comune, a seconda di ”come” lo utilizziamo, i risultati possono essere molto differenti, e per ottenere quelli che desideriamo è importante conoscerlo a fondo. Più esperienza abbiamo, ed una visione chiara del suo funzionamento, più sarà facile evitare malfunzionamenti e perdite di tempo. Data la forte espansione dei sistemi informatici negli ultimi anni, oltre a svariati servizi che molto velocemente stanno passando al digitale, per noi è sempre più importante che non accadano guasti imprevisti durante il loro utilizzo, ed evitare che i nostri dati sensibili cadano in mano a soggetti malintenzionati.
Perciò parlerò principalmente di come configurare alcuni programmi gratuiti per PC fisso e portatile, abbastanza semplici da utilizzare, poco impegnativi, ma che sono molto efficaci nel loro lavoro.
Aggiungo, per chi è poco pratico, che quando si installa un programma è preferibile non compiere altre azioni e soprattutto non eseguire altri programmi che potrebbero andare in conflitto. Una volta installato è sempre consigliato un riavvio del PC per completare totalmente l’installazione del nuovo programma, questo viene spesso richiesto dal programma stesso ed è importante farlo al fine che i dati inseriti vengano memorizzati correttamente.
Privoxy
Il primo programma che propongo è un semplice, ma fondamentale, proxy, che farà in modo di filtrare le pubblicità, ponendosi come intermediario della nostra connessione alla rete, migliorando tantissimo la navigazione su internet.
Per installarlo, basta scaricare il file di installazione adatto al vostro sistema operativo (Windows, Mac, iOS ecc…) attraverso questo link: https://sourceforge.net/projects/ijbswa/files/
(esempio: se avete il sistema operativo Windows, andate su Win32 e scaricate ”3.0.26 (stable) – Privoxy_setup_3_0_26.exe”).
N.B. Quando usciranno nuove versioni di aggiornamento vi consiglio di prendere sempre e solo la versione ”stable”, perché la versione ”beta” sta ad indicare che non è ancora totalmente stabile e funzionante al 100% e quindi ogni tanto potrebbero verificarsi dei piccoli errori.
La procedura di installazione avviene in maniera analoga a qualunque altro programma per Windows e vale lo stesso per i sistemi non Windows.

Nei due segni di spunta che trovate poco prima dell’installazione (riportate in figura), vi chiede se volete una cartella che mostra il programma all’interno del menù start e se volete che parta in automatico il programma all’avvio del PC, cosa che io consiglio, dato che servirà sempre attivo, in modo da tenere sotto controllo i dati in entrata dalla rete internet. Una volta scelto le vostre preferenze cliccate su ”Next” per completare l’installazione. Quando lo avvierete la prima volta vi mostrerà una finestra vuota, in cui mostra le sue attività, ma al momento non vi interessa e la potete tranquillamente chiudere, il programma rimarrà attivo e lo potrete osservare tra le icone nell’area di notifica:

Utilizzando il tasto destro del mouse aprirete una finestra a tendina da cui potrete scegliere di riaprire la finestra che vi ho fatto chiudere, ma sopratutto se abilitare o disabilitare il programma pigiando sul tasto ”Enable”, togliendo così la spunta blu presente al suo fianco.
Pagina 2 su 7
In alcune occasioni potrebbe tornarvi utile, dato che il programma può interferire (raramente) in alcune operazioni, ad esempio cambiare lo sfondo del canale di youtube. Per riabilitarlo una volta eseguite le operazioni, basta premere nuovamente il tasto ”Enable” (come mostrato in figura).


L’icona indica che il programma è disabilitato
Per sfruttare le funzioni di questo programma dovete impostare il vostro browser (programma per navigare in Internet, ad esempio: Mozilla Firefox) in modo che utilizzi una connessione via proxy. Per fare questo è sufficiente andare nel menu nel quale è possibile modificare le impostazioni di rete. Su Firefox questa opzione si trova al percorso: Strumenti / Opzioni / Avanzate / Rete / Connessione / Impostazioni. Per mostrare la barra degli strumenti premete una volta il tasto ”Alt” della tastiera e osservate in alto a sinistra,vedrete comparire questa barra:
![]()

Su Internet Explorer seguite invece il percorso: Strumenti / Opzioni Internet / Connessioni / Impostazioni LAN. Altri browser hanno percorsi di accesso alla configurazione analoghe che possono variare minimamente da quelle appena citate.

È sufficiente impostare i parametri nella connessione alla rete del browser e svuotare la cache (figura sopra), eliminando eventuali residui, per fare in modo che Privoxy sia operativo e funzionante: navigando infatti tra le pagine di qualunque sito, vi renderete immediatamente conto di come tutti i banner e le pubblicità vengano filtrati in automatico dal servizio e non vengano visualizzati nella navigazione.
Troverete ogni tanto delle pagine che richiedono la disattivazione dei filtri pubblicitari. Se avete necessità assoluta di accedere a quella pagina, potete disattivarli, in altri casi ve lo sconsiglio, soprattutto per le pagine in cui non hanno il minimo ritegno e da ogni angolo spuntano video che partono da soli e tanto altro fatto apposta per invadere la vostra privacy, oltre che a distrarvi. In altri casi più rari potrebbero comunque aprirsi delle pagine, ma noterete subito una finestra particolare in cui il proxy vi avvisa di aver bloccato la pagina.
A questo punto potrete decidere se entrare lo stesso nella pagina cliccando su ”go there anyway” (tradotto: entra lo stesso) oppure di informarvi sui motivi per cui è stata bloccata dal programma cliccando su ”See why this block applies” (tradotto: vedi il motivo per cui è stato applicato questo blocco).
Per chi è più esperto e vuole personalizzarsi i filtri e le impostazioni avanzate di Privoxy, metto il link alla guida completa del sito ufficiale (in inglese): https://www.Privoxy.org/
L’applicazione è supportata da tutti i browser che permettono una configurazione tramite proxy (tra i tanti: Safari, Opera, Mozilla Firefox ed Internet Explorer). La versione attuale è supportata dai sistemi Windows (95, 98, ME, 2000, XP, Vista), GNU/Linux (RedHat, SuSE, Debian, Fedora, Gentoo, Slackware, e altri), Mac OSX, OS/2, AmigaOS, FreeBSD, NetBSD, OpenBSD, Solaris.
Il prodotto è freeware (distribuito in modo gratuito) e opensource (libero studio e apporto di modifiche ed estensioni).
AdBlock e AdBlock Plus
AdBlock è un’estensione creata per il blocco della pubblicità e il filtraggio dei contenuti per i browser: Opera, Google Chrome e Safari, mentre AdBlock Plus ha la stessa funzione, ma è disponibile per i browser: Opera, Mozilla Firefox, Google Chrome, Internet Explorer e Microsoft Edge.
Aggiungendolo al vostro browser permette di completare al meglio il lavoro di Privoxy.
Pagina 3 su 7
Farà in modo di rendere la pagina web che state visitando ancora più pulita, senza spazi vuoti in cui prima erano presenti le inserzioni pubblicitarie.
Per installarlo basta andare sul sito ufficiale https://adblockplus.org/ e seguire i passaggi mostrati in figura:




L’icona comparirà in alto a destra del vostro browser e cliccando col tasto sinistro si aprirà un menù a tendina, come questo mostrato nella figura, da cui potrete decidere se disattivarlo.

In questa figura viene mostrato ABP disattivato completamente.
L’installazione funziona in modo simile, se non uguale, per tutti i browser, ha un’interfaccia abbastanza intuitiva e semplice da utilizzare. Si possono personalizzare i filtri, ma già le impostazioni di base sono ottime a mio parere, perciò basta installarlo ed inizierà subito a fare il suo dovere.
Eliminare le pubblicità invasive da Skype
(solo per versioni di Windows successive a Windows XP)
Seguendo questi semplici step potrete liberarvi dalle pagine pubblicitarie che si aprono in automatico durante l’utilizzo del programma:
- premete il tasto start;
-
digitate ”Opzioni internet”;
-
attendete che appaia il risultato ”Opzioni internet” ed apritelo;
-
adesso andate sulla scheda ”Sicurezza” e fate clic su ”Siti con restrizioni”;
-
ora premete il pulsante ”Siti” poco sotto, come in figura:

- inserite nella casella il sito ”https://apps.skype.com” senza virgolette;
Pagina 4 su 7
- premete ”Aggiungi”, poi ”Chiudi” e date l’ok per uscire dalle opzioni internet.
Abbiamo così tolto le pubblicità, rimane però lo spazio dove esse sono collocate, che dà comunque fastidio in quanto non viene utilizzato. Per rimuovere anche questo spazio vuoto continuiamo con gli step:
- premete il tasto start, e andate su ”Esegui”. Se ”Esegui” non dovesse esserci, tenete premuto il tasto start e premete ”R”, oppure digitate semplicemente ”Esegui”;
-
digitate nella casella ”%AppData%\Skype\” senza virgolette, come in figura:

- si aprirà una cartella con delle sottocartelle. Aprite quella chiamata come il vostro nome skype;
-
chiudete completamente skype (importante!);

- aprite il file ”config.xml” con il Blocco note o un editor di testo qualsiasi;
-
cercate la riga contenente questa scritta (per trovarla più facilmente potete sfruttare la funzione ”Trova” presente nel Blocco note, come mostrato in figura):
<AdvertPlaceholder>1</AdvertPlaceholder>

- sostituite quell’1 con uno 0, in modo da farla diventare:
<AdvertPlaceholder>0</AdvertPlaceholder>
- salvate e chiudete.
Da adesso Skype non avrà la benché minima pubblicità, neanche gli spazi che le ospitano.
Antivirus
Un antivirus è un programma ideato per prevenire, rilevare ed eventualmente rendere inoffensivi codici dannosi, noti anche come malware, fra i quali: virus informatici, adware, backdoor, BHO, dialer, fraudtool, hijacker, keylogger, LSP, rootkit, spyware, trojan, worm ecc. Un antivirus non ha solo la funzione di eliminazione dei programmi malevoli ma ha anche una funzione preventiva, impedendo che un virus possa entrare in un sistema ed infettarlo. Al giorno d’oggi, tuttavia, un ”classico” antivirus da solo non è più spesso in grado di proteggere un computer da tutte le minacce esistenti, quali ad esempio attacchi cibernetici, advanced persistent threat (APT), botnets, DDoS attack, phishing, scams, social engineering, spam ecc. Proprio per questo motivo vi sto mostrando più strumenti per bloccare e proteggere tutte le vie possibili da cui potrebbero accedere. Con l’avvento di internet l’antivirus è diventato uno strumento quasi indispensabile e quasi esclusivo solo per quanto riguarda i sistemi operativi della Microsoft (Windows in tutte le sue varie versioni), mentre gli altri sistemi risultano meno attaccati da virus; per questo motivo la maggior parte degli antivirus è realizzata per i sistemi operativi Microsoft. Con altri sistemi operativi basati Linux e Mac OS, la diffusione dei virus è molto più ostacolata soprattutto dalla diversa politica gestionale; i programmi utenti hanno attività più strettamente specifiche e soprattutto con privilegi molto ridotti (cioè che le modifiche sono permesse solo all’amministratore del PC), così sono molto difficili le attività dei virus, e sono altrettanto limitati i danni che da questi potrebbero scaturire nell’esecuzione; risulta quindi molto difficile causare una compromissione del sistema operativo, come invece accade spesso nei sistemi Microsoft.
L’antivirus che consiglio è solo per Windows; mi piace perché ha un’interfaccia semplice ed intuitiva, non rallenta particolarmente i processi, dà poco fastidio, è abbastanza efficace ed è totalmente gratuito. Si tratta di ”Microsoft Security Essentials” (praticamente l’antivirus fatto apposta dalla casa produttrice del sistema operativo). Nel caso in cui tu abbia installato sul tuo PC la versione Windows 8, Windows RT, Windows 8.1, Windows RT 8.1 o Windows 10, il suo nome cambia in ”Windows Defender” (la sua versione più evoluta). In questo caso dovrebbe già essere installato assieme al sistema operativo; è consigliato per queste versioni non installare altri programmi antivirus al di fuori di quello realizzato appositamente, ciò potrebbe interferire con gli aggiornamenti ed altri programmi, causando errori oppure rallentamenti.
Pagina 5 su 7
Se per qualche ragione non fosse attivo nonostante non siano presenti altri programmi antivirus, vi consiglio di attivarlo seguendo la procedura indicata sulla pagina ufficiale della Microsoft: https://support.microsoft.com/it-it/help/17464/windows-defender-help-protect-computer
Coloro che invece hanno una versione precedente di Windows, possono scaricarsi il programma d’installazione di Microsoft Security Essentials sempre dalla pagina ufficiale della Microsoft: https://support.microsoft.com/it-it/help/14210/security-essentials-download
L’installazione è molto semplice, basta leggere e seguire la guida in italiano del programma d’installazione. Infine vi chiederà di fare l’aggiornamento ed una scansione rapida per controllare il PC. All’interno c’è anche una guida completa per come utilizzarlo, anche se penso sia molto intuitivo.

Nel caso fosse necessario un antivirus differente, vi consiglio di evitare quelli che durante l’installazione mostrano tonnellate di file infetti o che trova qualcosa che, ”a detta sua”, solo quel programma può eliminare dal vostro PC. Molto spesso imbrogliano oppure, ancora peggio, ve li stanno inserendo apposta per convincervi a comprare l’antivirus per poi rimuoverli, facendovi credere di aver fatto un affare. Altra azione che sconsiglio è di installare più antivirus contemporaneamente, perché finiranno per andare in conflitto e rallentarvi di molto i processi del PC.
Un altro programma di supporto per Windows è lo ”Strumento di rimozione malware Microsoft”, molto comodo perché non c’è bisogno di installarlo, basta semplicemente avviare il programma e scegliere il tipo di scansione che si desidera. Lo potete scaricare dal sito della Microsoft a questo indirizzo: http://www.microsoft.com/it-it/download/malicious-software-removal-tool-details.aspx

I sistemi operativi supportati sono:
Windows 10 , Windows 10 Tech Preview , Windows 7, Windows 8, Windows 8.1, Windows Server 2003, Windows Server 2008, Windows Vista, Windows XP.
Creare Password complesse, semplici da memorizzare
Prima di passare al programma successivo, vi do un consiglio sulla creazione delle password. Spesso se ne creano di corte, utilizzando dati personali, come la data di nascita, o molto semplici per paura di dimenticarsene e non riuscire più ad accedere. Un giorno in cui stavo cercando un’idea per una password, mi è venuto in mente questo metodo. Prima di tutto mi invento una frase. Da quella prendo le iniziali di ogni singola parola e alternatamente in forma maiuscola o minuscola le inserisco per creare la password.
Ad esempio con la frase: vado a far la spesa il lunedì 5 maggio del 2016, poi torno a casa e mi faccio un risotto con verdure
La password risulterà: VaFlSiL5mD16,pTaCeMfUrCv
Ecco una password bella tosta, creata con una frase semplice da memorizzare. Io ho utilizzato la regola di prendere le lettere iniziali, ma potete anche scegliere di utilizzare solo quelle finali, alternatamente iniziali e finali, oppure sempre la seconda o la terza lettera, insomma potete sbizzarrirvi nello scegliere la regola per comporre la vostra password. In questo modo, finché non l’avrete memorizzata, potrete tenerla anche scritta, perché solo voi sapete la regola da utilizzare per comporre la parola chiave; in ogni caso, una volta memorizzata vi consiglio di cancellarla o di tenerla in un posto nascosto, per essere ancora più sicuri. Se dovete proteggere qualcosa di importante io vi consiglio di creare password da almeno 15-20 caratteri, tipo quella che ho creato io nell’esempio. In giro ci sono programmi in grado di forzare un migliaio di combinazioni al secondo, che ve la scoprono in poco tempo se non ha combinazioni complesse oltre i 10 caratteri.
Pagina 6 su 7
Proteggere i file con Veracrypt
Questo programma (completamente gratuito ed open source) è in grado di creare file di memoria virtuali criptati con la password, in cui potete inserire i vostri file e documenti che non volete vengano spulciati da chiunque acceda al vostro PC e anche nel caso di furto sarà molto difficile, quasi impossibile prelevare i file all’interno senza la password.
Da questa pagina potete scaricare il programma per l’installazione adatto al vostro sistema operativo: https://veracrypt.codeplex.com/

Pigiate sul pulsante ”download” che si trova sulla destra. Attendete quindi qualche istante affinché il programma venga scaricato sul vostro computer, dopodiché avviate il pacchetto d’installazione denominato ”VeraCrypt Setup xx.exe” (xx sta ad indicare la versione del programma che nel caso in figura è 1.18a) e cliccate sul pulsante ”Sì”.
Accettate poi le condizioni d’uso del programma mettendo il segno di spunta accanto alla voce ”I accept the license terms” e portate a termine il setup cliccando in sequenza su ”Next” per due volte consecutive, dopodiché pigiate su ”Install”, su ”OK”, su ”Finish” e, per finire, fate clic sul bottone ”No”.

Ora che avete completato l’installazione del programma, per mettere la password ad una cartella, o per meglio dire, per creare un volume virtuale cifrato, con VeraCrypt dovete innanzitutto avviare il programma e tradurre la sua interfaccia in italiano recandovi nel menu ”Settings”, facendo clic sulla voce ”Language”, selezionando l’Italiano nella finestra che si apre e facendo poi clic sul pulsante ”OK”.
In seguito, pigiate sul bottone ”Crea un volume…” per avviare la creazione dell’archivio cifrato in cui inserire i file da proteggere, mettete il segno di spunta accanto alla voce ”Crea un file contenitore criptato” e cliccate su ”Avanti” per passare allo step successivo. Selezionate dunque l’opzione ”Volume VeraCrypt standard”, pigiate sul bottone ”Avanti” e cliccate sul pulsante ”Seleziona file…” per selezionare la cartella in cui salvare l’archivio criptato e assegnargli un nome. Dopodiché fate clic sul bottone ”Salva”.

Ad operazione completata, fate clic su ”Avanti”, scegliete l’algoritmo di cifratura da utilizzare per il volume (lasciate pure attiva l’impostazione predefinita: ”AES” in corrispondenza della sezione Algoritmo di codifica e ”SHA–512” in corrispondenza della sezione Algoritmo di confusione) e andate ancora avanti. Dopodiché impostate un limite massimo di spazio per l’archivio che dovrà contenere i file (in KB, MB o GB) e cliccate ancora una volta sul pulsante ”Avanti”.

Ora dovete impostare la password da utilizzare per accedere alla ”cartella”: sceglietene una difficile da indovinare, magari seguendo il metodo che vi ho proposto precedentemente. Una volta digitata e confermata la password scelta, fate clic sul pulsante ”Avanti” per l’ennesima volta.

Come ultimo passaggio dovete scegliere quale file system utilizzare per il volume cifrato in cui andrete ad archiviare i vostri file: se avete intenzione di proteggere video, immagini ISO o archivi molto corposi che pesano oltre 4GB scegliete ”NTFS”, altrimenti lasciate l’impostazione su ”FAT” e pigiate sul bottone ”Formatta” per ultimare la creazione dell’archivio cifrato. Per finire pigiate prima sul pulsante ”OK” e poi su ”Esci”.
Pagina 7 su 7

Per accedere al volume ”segreto” non dovrete far altro che aprire VeraCrypt Setup, selezionare una delle lettere di unità disponibili (es. J:), cliccare sul pulsante ”Seleziona file…” che si trova in basso a destra e selezionare l’archivio cifrato che avete creato in precedenza.

Successivamente, dovrete premere il pulsante ”Monta”, digitare la password per accedere al volume immettendola nel campo collocato accanto alla voce ”Password:” e cliccare sul pulsante ”OK”. Se avete inserito la parola chiave esatta, nella sezione ”Risorse del computer, Computer” oppure ”Questo PC” di Windows (la voce può variare a seconda della versione del sistema operativo in uso) comparirà l’icona dell’unità virtuale creata da VeraCrypt e potrete gestire i dati all’interno dell’archivio criptato come se fosse una chiavetta USB o un qualsiasi hard disk esterno (memorie rimovibili).

Quando avrete finito di utilizzare la vostra cartella privata, tornate nella schermata principale di VeraCrypt, selezionate l’unità che avete ”montato” in precedenza e cliccate sul pulsante ”Smonta” per far scomparire il volume dal PC.
Formattare il PC
Se nonostante l’utilizzo dei programmi e dei consigli che vi ho elencato, il PC rimanesse comunque lento o con altri problemi, a questo punto vi consiglio un reset totale, chiamato in gergo informatico formattazione. Questa operazione richiede una certa esperienza e abilità di comprendere bene cosa si sta facendo col PC e non lo consiglio a chi fatica nel comprendere l’installazione dei programmi che ho elencato precedentemente, che a confronto sono estremamente più semplici ed intuitivi. Perciò se conoscete qualcuno che sa veramente dove mettere le mani, allora potete chiedergli di eseguirla e osservarlo per imparare. In caso contrario vi consiglio di rivolgervi ad un centro specializzato. La mia esperienza nella formattazione riguarda solo i due sistemi operativi e i 3 PC che ho avuto nell’arco della mia vita e dato che l’operazione varia (non di molto) a seconda del sistema operativo e del PC, darò semplicemente le informazioni generali più importanti da tenere a mente quando si vuole compiere questa azione. In ogni caso, se utilizzate quotidianamente il PC, installate e rimuovete spesso programmi e file di ogni tipo, navigate molto su internet, vi consiglio almeno ogni 1-2 anni di fare un bel reset completo dei dati, per assicurarvi di mantenere il più a lungo possibile l’efficienza della macchina. Se però non notate particolari rallentamenti, perdita di prestazioni, lo utilizzate solo per andare a leggere su qualche sito, tenete i file ordinati e non lo utilizzate ogni giorno, potete anche non formattare, oppure aspettare più a lungo. Solitamente ho visto PC che dopo un anno sono intasati di robaccia tirata su inconsciamente dall’utente, che non avendo un proxy o qualcosa che lo protegga efficacemente si ritrova il PC pieno di programmi ”spia” che vengono utilizzati per sapere i movimenti dell’utente, le sue preferenze (come potete notare nelle pagine dove vi chiedono di far entrare i ”cookies” nel vostro PC, creati anche per questa ragione) oltre che rallentare e disturbare o in alcuni casi danneggiare il dispositivo. Comunque, nonostante le varie protezioni, capita che qualcosa passi comunque e per questo consiglio di ripulire il PC periodicamente. Prima di eseguire la formattazione avete necessità di possedere questi elementi:
- una memoria esterna in cui inserire tutti i file importanti che non si vuole cancellare;
-
CD/DVD di installazione originale o non originale del sistema operativo;
-
Product Key, nel caso di sistemi Microsoft, serve per verificare l’autenticità del vostro sistema operativo, di solito si trova nella scatola del DVD di installazione oppure come adesivo posto a fianco del PC. Se il PC in questione ha preinstallato Windows 8 allora troverete il codice nel BIOS. Tenete presente che il product key funziona solo per la versione di Windows che avete acquistato e non per altre. E’ strettamente personale;
-
Driver, essi permettono al sistema operativo di utilizzare l’hardware (la parte fisica del computer), perciò sarà importante averli, perché in caso contrario non si potrà utilizzare il PC in tutte le sue funzioni. Sicuramente avrete bisogno di scaricare i driver di rete per connettervi successivamente ad internet e scaricare gli altri restanti. Altrimenti non dimenticatevi i driver della scheda video, scheda audio, del Wi-Fi, delle porte USB e via dicendo. Potrete trovare tutti i driver che vi servono sul sito ufficiale del produttore del PC come ad esempio Asus, Acer, Samsung ecc. Sul sito dovrete solo cercare il modello del PC che utilizzate e nella sezione ”support” o ”download” avrete la lista di driver da scaricare;
-
CD/DVD o file di installazione dei programmi, ad esempio Office, Photoshop ecc. Durante questo processo vengono eliminati ”tutti” i dati, compresi i programmi, quindi assicuratevi di poterli installare nuovamente nel caso vi servano;
-
consiglio di munirvi di una guida specifica alla formattazione del vostro sistema operativo e PC, da poter seguire durante l’operazione.
Se avete pronti tutti questi elementi, allora potete proseguire alla formattazione. Una volta pulito ed installato il sistema, eseguito i vari aggiornamenti (che possono richiedere diverse ore), consiglio di installare i programmi di protezione di cui vi ho parlato precedentemente.
Questo è tutto per il momento, spero questi consigli possano tornarvi utili. Se avete dubbi, domande o se avete risolto qualche problema non esitate a lasciare un commento.
Fonti: Wikipedia, www.aranzulla.it, www.oceanor.net, www.html.it, www.menteinformatica.it
Charlie

















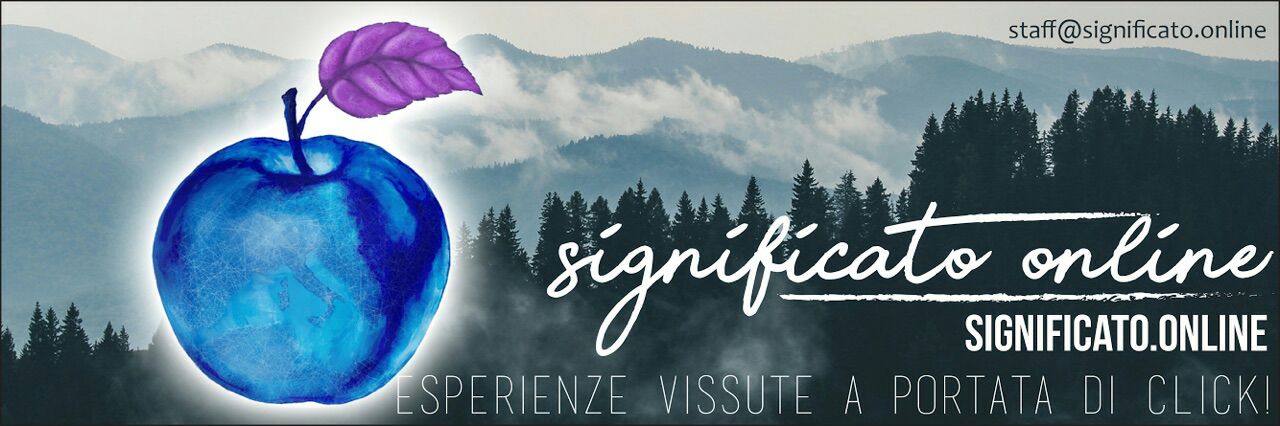







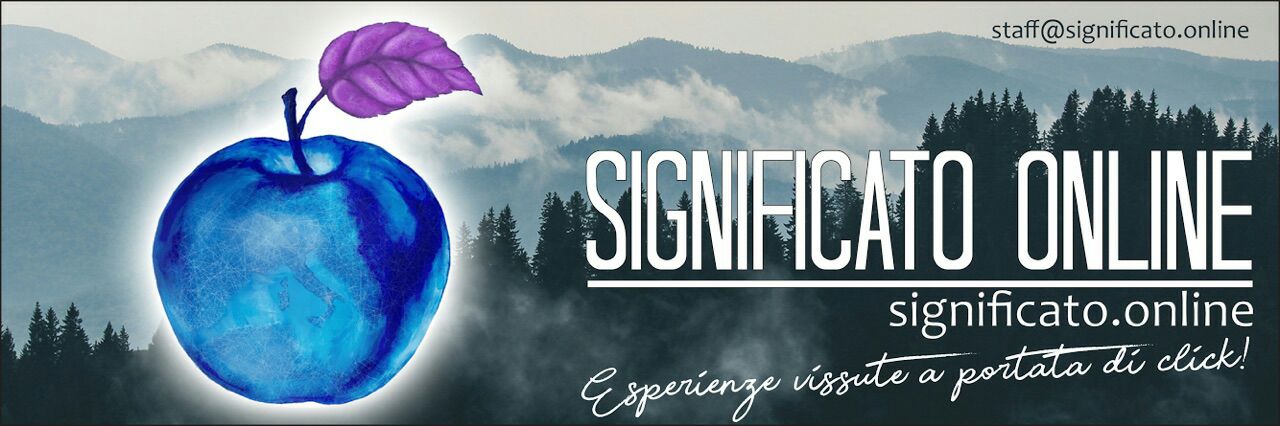






Grazie, molto utile!
Grazie Charlie, ne avevo proprio bisogno, ho il pc sempre intasato!
Mi fa molto piacere esserti stato di aiuto
Grazie per questa guida. Davvero utilissima!!!